Disable Group Policy Windows 7
In Windows 7, you can perform some pretty amazing things by using a tool that's about as hidden as any Windows power tool can be: the Local Group Policy Editor. That Microsoft has buried this program in a mostly untraveled section of the Windows landscape isn't the least bit surprising, because in the wrong hands, the Local Group Policy Editor can wreak all kinds of havoc on a system. It's a kind of electronic Pandora's box that, if opened by careless or inexperienced hands, can loose all kinds of evil upon the Windows world.Of course, none of this doom-and-gloom applies to you, dear reader, because you're a cautious and prudent wielder of all the Windows power tools. This means that you'll use the Local Group Policy Editor in a safe, prudent manner, and that you'll create a system restore point if you plan to make any major changes. I knew I could count on you.Put simply, group policies are settings that control how Windows works. You can use them to customize the Windows 7 interface, restrict access to certain areas, specify security settings, and much more.
You make changes to group policies using the Local Group Policy Editor, a Microsoft Management Console snap-in. (I'll note here that the Local Group Policy Editor isn't available with Windows 7 Home and Windows 7 Home Premium. I'll show you how to perform the same tweak using the Registry if you're using those versions.) To start the Local Group Policy Editor, follow these steps:. Click Start.
Type gpedit.msc. Press Enter.Figure A shows the Local Group Policy Editor window that appears. (The word Local refers to the fact that you're editing group policies on your own computer, not on some remote computer.)Figure AYou use the Local Group Policy Editor to modify group policies on your PC.Note: This article is available as a. You can also download the sample chapter from the author's recently published book Windows 7 Unleashed.1: Locking in delete confirmations. When you delete a file or folder in Windows 7, the system asks you to confirm the deletion. If this extra step bugs you, you can turn it off by right-clicking the desktop's Recycle Bin icon, clicking Properties, and then deactivating the Display Delete Confirmation Dialog check box.Now let's consider this from the opposite point of view.
Download DJ Studio 5- Free Music Mixer for PC free, One can now mix their own music at parties with the help of DJ Studio 5- Free Music Mixer for PC. This application gives to the user virtual turn tables th. 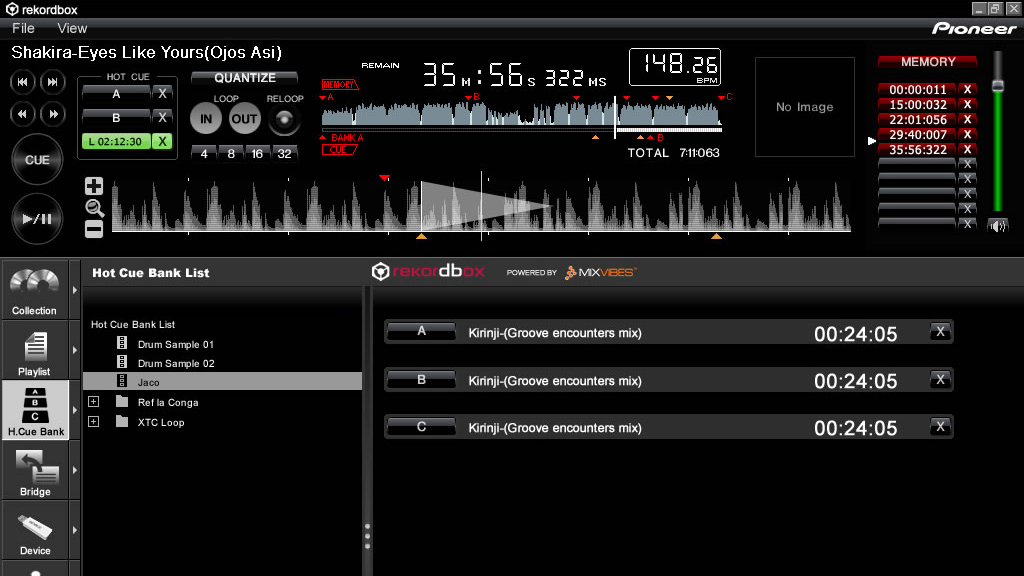
The reason Windows displays the delete confirmation dialog box by default is to prevent you from accidentally deleting a file. You and I are savvy, knowledgeable users, so we know when we want to delete something, but not everyone falls into this boat. If you have young kids or old parents who use Windows, you know that the delete confirmation dialog box is an excellent safeguard for these and other inexperienced users.In that case, you might be wondering if there's a way to ensure that a novice user can't turn off the delete confirmation dialog box. Yes, there is.
Group Policy Windows 7 Home Premium

Offline files in Windows are a set of features that essentially give users the ability to work with files off of or outside of the network. So for example if a user had a laptop that had a mapped drive or network share and were to take their computer outside of the network, the features offered by offline files would allow this user to continue working with these files. I will not cover the details of how all of this magic works in this post, I just want to show people the best way I found to disable this feature with the least amount of problems.
If you want to go straight from the source, is the original article the gave me about 95% of the information necessary for accomplishing this task.The remainder of this post will detail my findings and experience from the link above. This feature (offline files) is enabled by default in Windows 7. Of the benefits of offline files. However, for me personally as an admin, this feature so far has caused much confusion in the work environment for users that are not accustomed to having such a feature in our move towards Windows 7.These settings can of course be controlled on a per user basis by changing the settings and configuration of the “Sync Center” tool in Windows. But when you are involved in a larger environment and need this sort of process automated for many users, Group Policy becomes the most effective way to handle this problem. There are a few steps to get offline folders disabled correctly so I thought I would share all the pieces in case somebody runs across a similar need as I did. The specific service we are looking for is the “ cscservice“, which corresponds to the service labeled “Offline Files” in the Windows services list.The last step to get this policy working correctly is to add in a registry key that will fix machines that have already been used to cache certain network resources.
Essentially adding this registry key tell the machine to blow up its database of offline files and tells the machine to remove the cached files as well. To configure this settings we need to add in a custom reg entry:Computer Configuration - Preferences - Windows Settings - RegistryKey: HKEYLOCALMACHINESYSTEMCurrentControlSetservicesCSCParametersValue name: FormatDatabaseValue type: DWORDValue data: 1with instructions on how change the registry settings by hand and a screenshot of my own GP environment with how the settings should look via the GP Management Console.That should be all the necessary changes that need to be made. If I missed anything let me know, hopefully this will save people time in the future.