Multiple Documents Folders Windows 10
If you have no LAN and no WiFi driver to connect to the internet, you can try using an Ethernet USB adapter to get online with it.You can also try things like DriverPack Solution and/or 3Dp Chip. I don't get a lot of relevant searches in Google, even when browsing global results. You may have to go to the component manufacturer sites for the drivers and hope they work (Sony likes to be proprietary, even with drivers).Realtek's site for realtek audio and LAN drivers, Intel's site for Intel storage and chipset drivers, etc.Do Windows updates find any drivers? Maybe support for it ended? Sony vaio pcg 8113m.
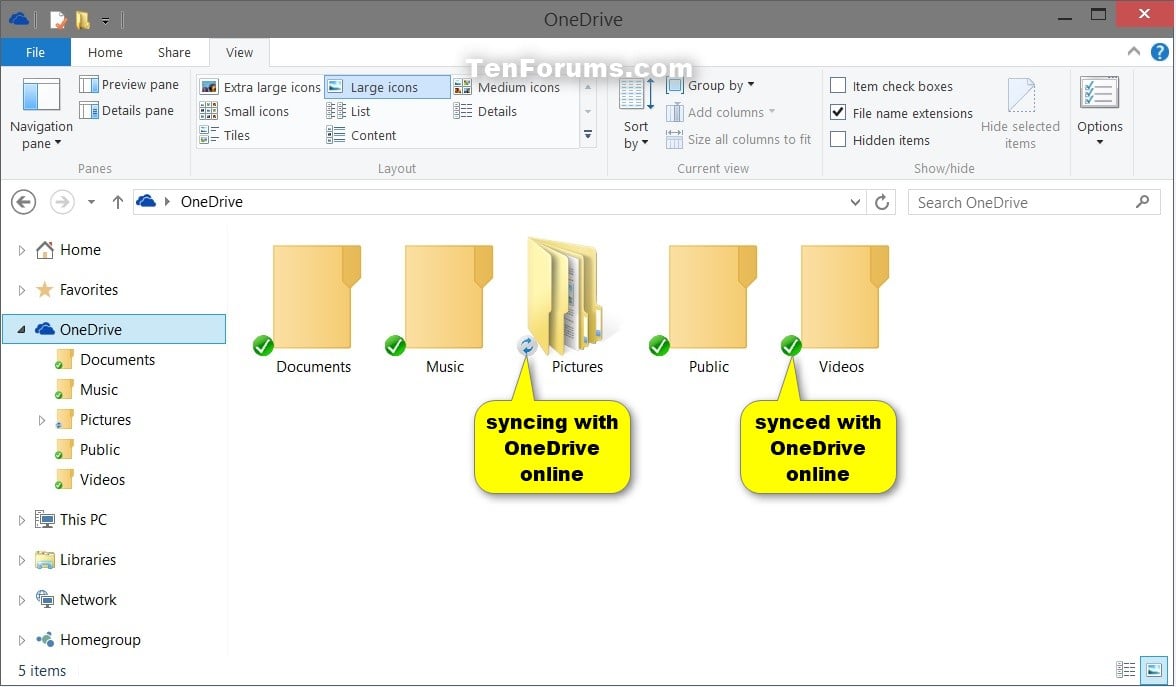
2 Options to Rename Multiple Files at Once in Windows 10We all know. However, if you have multiple or bulk files to be renamed, how can you quickly rename them at once rather than rename them one by one? That can be easily done with a few little tricks. Now, this post will show you two options to.Option 1: Rename multiple files at once with the same nameIf you have multiple or bulk files of the same type, you may want to rename them with a similar name and arrange them in order. For example, you can rename multiple picture files as the picture (1).png, picture (2).png, picture(3).png, and so on.
Here are the steps.Step 1:, and go to the folder that contains the files you want to rename.Step 2: Select the files you want to rename by pressing and holding the Ctrl key while clicking each of the files. If you want to select all the files in this folder at once, just press Ctrl + A.Step 3: After the files are selected, press the F2 key on your keyboard. This will highlight one file’s name and make it editable.Step 4: Type a new name, and then press the Enter key to confirm that.After the preceding steps, all the selected files are renamed as the same name with a number in parentheses appended to the name, for example, picture (1), picture (2), picture (3), and so on, as shown below.Tips: In addition to this method, you can also use one batch file renaming tool like Bulk Rename Utility from the web to rename multiple files at once.
Windows can’t seem to shake its legacy off. After evolving to a point which looks very modern and nothing like the comical Windows XP or the super stoic Windows 7, there are still some things that. Corrupt files being only one of them. Don’t bang your keyboard if you can’t delete a fileI’ve already seen a few users facing an error message while deleting unwanted files on their systems.
Files that insist that they are ‘In Use’ when clearly nothing is open on the users system. How can you get rid of such undeletable files? No need to google, we are here to make your life easier.
Cool Tip for Windows 10 Users: The Digital Citizen blog has an interesting post that. Check it out. Try Killing the TaskI spoke about Window’s legacy for a reason. Sure, it has its cons, but it’s got it pros too. One great thing that I’ve always liked about.
This not only gives you an idea of running apps and services at any time on your computer, you can also use it to kill services that might be stopping you from deleting certain files.So, for example, if you can recognize yourself (say Excel), then hunt for the locked file or process in the Task Manager window and right-click on it. Then, click on End task. Not to worry here, if it’s a system based task, you won’t be able to kill it anyway. Even if you have administrator access.2. Delete File Using Third Party ToolAdministrator access denied?
There is a neat 3rd party solution that can help getting rid of files and even folders that Windows won’t let you delete. It’s called and once you’ve downloaded and installed it, all you gotta do is right-click on the files/folders and then select Unlocker.Here, you might get a list of processes which are associated with a certain file or folder. Click on Unlock All and this should free up the file/folder to be removed. If it doesn’t work, try Kill Process.
3. Delete File Using Command PromptThis option is for those who have some experience with Microsoft Windows command prompts. Go to Start menu or press the Windows button on your keyboard and go to Run or just press Win+R. A tiny box will appear at the bottom right corner of your desktop.Here, type in Cmd and press Enter to open. You will now see a black window, enter the command line del /f filename there. Make sure the ‘filename’ is the name of the file you want to delete. You can also force delete multiple files that you can specify using commas.You can also delete a folder using command prompt.
Multiple Documents Folders Windows 10 Free
Do the above steps till you find the command window and type in the command line RD /S /Q. Here, the file path would be what the address bar on windows explorer is showing when you go to the folder that you want to delete.
For example, RD /S /Q C:UsersXXXPremiumFolder X. Safe Boot if All Else FailsIf nothing works out, then is the ultimate savior.
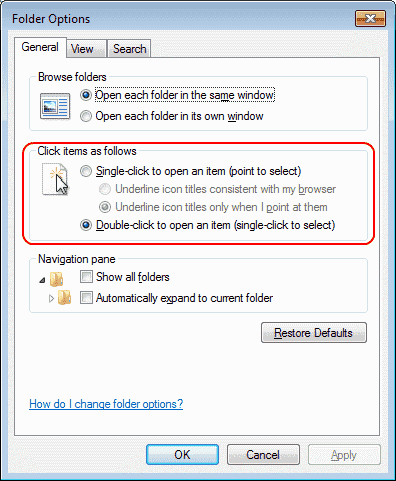
Do this step only if you’ve tried all else and not had any luck. There are plenty of ways to go in Safe Mode, but the one I like most if by typing msconfig in and then heading over to the Boot tab of the window that pops up.Here, select the Safe boot option and once you click Apply you will be prompted to reboot the system.It will now automatically take you to the, where you can delete the file.
To get back to the regular mode, go back to the MSCONFIG window and uncheck Safe boot from the boot menu and the PC will reboot back to its normal state. Any Alternatives?These are the best options for removing files/folders that won’t go without a fight.
But, if you have better alternatives, then we’d like to hear back. Join us in our forums to discuss.Last updated on 7 Sep, 2018.